
Step 2: Install WinSCP on Windows 10Īssuming you downloaded the WinSCP-Setup.exe by clicking on the Installation package link, we are now ready to install WinSCP. Head over to the WinSCP download page of the official site and click on the Installation package or the Portable executables download link. It will also allow you to run WinSCP on a system when you don’t have admin rights to install programs. This is a good option if you want to run WinSCP from a flash drive for use on multiple systems. We can either use the portable version which means we don’t have to install it. When downloading WinSCP we have two options. It can be used to transfer files between a local and remote machine securely over SSH. WinSCP is a free and open-source file transfer utility for Windows. You can find out how to enable SSH in the post titled: How to Connect to an ESXi 6.5 Host using SSH on Windows. Prerequisitesīefore you proceed, you must make sure SSH is enabled on your host. I wrote about this in a post on creating a Ubuntu VM. If you’re using the latest version of vSphere 6.7 or greater, web console transfers seem to work OK now. UPDATE: I wrote this post because in version 6.5 the transfer process kept failing. Although it’s possible to transfer files to a VMware ESXi 6.5 host using the web interface, it is far more reliable to use SSH and the steps in this tutorial will show you how. One of the most common reasons for wanting to transfer files to an ESXi host is to upload the ISO images required for installing the virtual machines’ operating system.

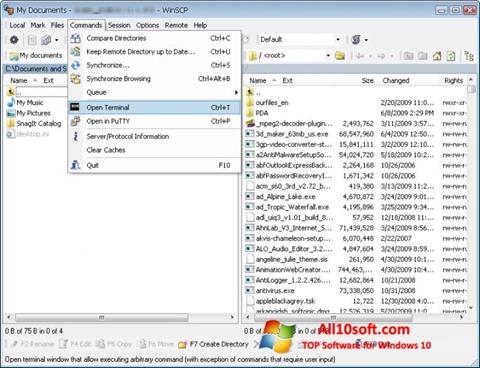
This tutorial will show you the easiest way to transfer files between a local Windows 10 machine and a VMware ESXi 6.5 Host. Perfect for development environments and practice labs. Run Linux, macOS, vSphere and more on a single PC or Mac. Run Multiple Operating Systems on PC and Macĭownload VMware's Powerful desktop virtualization tool for Developers and IT Professionals.


 0 kommentar(er)
0 kommentar(er)
